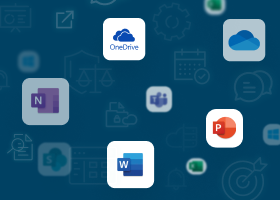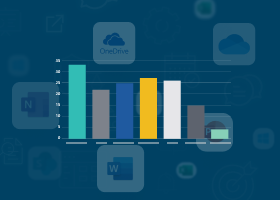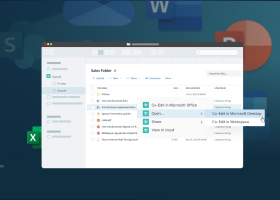Office 365 Secure File Sharing
Office 365 secure file sharing encompasses sending, receiving, and collaborating on files. Sharing files externally in Office 365 is similar to sharing data internally, except for admin-managed controls that ensure security protocols are enforced. These preventive measures are mostly transparent and seamless to users when using Office 365 secure file sharing.

Preventive measures for external Office 365 secure file sharing include:
- Use multi-factor authentication
- Enforce the principle of least privileged for all file access
- Classify sensitive data
- Prevent data downloading to unmanaged devices
- Audit external sharing
With these security measures, Office 365 secure file-sharing rules can be effectively enforced and managed. This will protect files and documents when they are shared—internally or externally.
Let’s jump in and learn:
- Microsoft Office 365 File Sharing
- How to Share Files in Outlook
- Smart File Sharing in Microsoft 365
- Set Up Secure File Sharing and Collaboration with Microsoft Teams
- Office 365 File Sharing for Internal and External User
- Microsoft 365 And Teams Secure File Sharing Tips
- Microsoft 365 File Sharing Guide for End Users
- Rich Resources to Support Office 365 Secure File Sharing
Microsoft Office 365 File Sharing
File sharing in Office 365 is primarily done with three integrated tools, OneDrive, SharePoint Online, and Teams which can be used independently or together. For instance, if a link from the OneDrive folder is shared, the URL can be linked to SharePoint Online. While each can be used to share various file types (e.g., documents, spreadsheets, presentations, images, videos), each tool is optimized for different use cases to support Office 365 secure file sharing.
1. OneDrive
Provides cloud-based storage and sync for individual users
2. SharePoint Online
Designed to provide collaboration between users for files and other information
3. Teams
Provides a workspace for real-time collaboration and communication, meetings, and file and app sharing
File Sharing in Office 365
Several processes are used when sharing files in Office 365.
- Finding the files or data is done through Windows Explorer for files under OneDrive.
- Co-authoring files requires permissions from an admin.
- Updating and syncing the files is automatically done when files are saved in Office 365 or uploaded into a OneDrive folder.
Files can be shared internally and externally using Office 365. Internal file sharing is between users in a single domain. While there are risks to documents externally, Office 365 secure file sharing is possible outside the network with special configurations set up by an admin.
How to Share Files in Outlook
Following is how Microsoft explains an easy way to share files in Outlook.
Share Files with an Outlook.com Group
- An organization can share files with an Outlook.com group by attaching them to messages sent to the group. To share a file with a group, attach it to a message sent to the group.
- When composing a message, type the name of the group on the To line.
- Alternatively, there is an option to select the group in the navigation pane and then select Send email above the message list.
- At the bottom of the compose pane, select
and choose the file to attach.
- Type a message and select Send.
View Outlook.com Group Files
To share group files with members who do not have an Outlook.com account, compose a message to that person and attach a file stored in the group files.
In group files, all attachments shared with the group can be seen. In the left pane, under Groups, select the group.
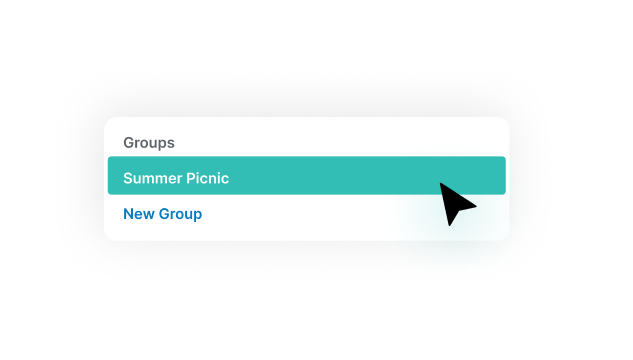
Above the message list, select Go to group files.
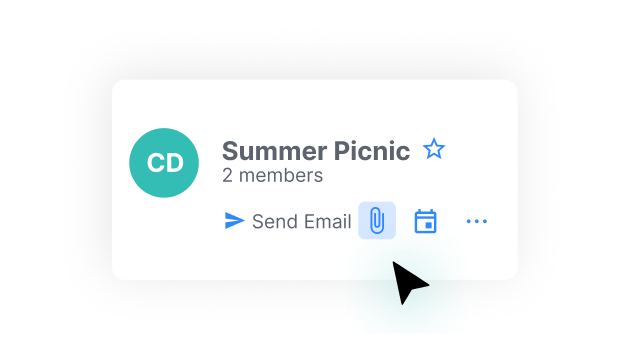
Smart File Sharing in Microsoft 365
Smart file sharing in Microsoft 365 refers to using all the solutions included in the Microsoft suite as part of standard business licenses. This includes Microsoft OneDrive, Microsoft SharePoint, and Teams. The first step to getting started with smart file sharing in Microsoft 365 is understanding each of these solutions and how they interact.
SharePoint
Every Teams channel has a SharePoint team site, and every SharePoint team site has a Teams channel. SharePoint is primarily used for storing files in the cloud to make them widely accessible. SharePoint provides robust file permission management, document process flows, and retention policies to support Office 365 secure file sharing. For instance, users can:
- Collaborate on files in Teams to:
- Create pages
- Use a shared notebook
- Bring together conversations, calendars, and tasks using the integration between the integrated Office 365 group
- Grant permissions on a site basis rather than to individual documents
- Share ownership and permissions across a collection of users
OneDrive
Documents that an individual is working on independently are securely stored on OneDrive. Other ways OneDrive can be used to:
- Share individual files with just a few people
- Post a file from OneDrive to a Teams channel for review
- Communicate about a document for file through threaded chat through Teams
Microsoft Teams
Teams provides a robust platform for users to share files and collaborate in a secure way. Its integration with SharePoint and OneDrive allows groups to:
- Access files that are important to a project
- Allow team members to own files and documents as a group
- Collaborate with files and documents in real-time
- Make files available where conversations and meetings happen
- Provide external users with restricted access to files or documents
Set Up Secure File Sharing and Collaboration with Microsoft Teams
Following are Microsoft’s recommendations for how to configure file sharing and collaboration with appropriate security settings to:
- Protect intellectual property and sensitive information
- Enable easy collaboration with documents and other files
- Strike the right balance between security and usability
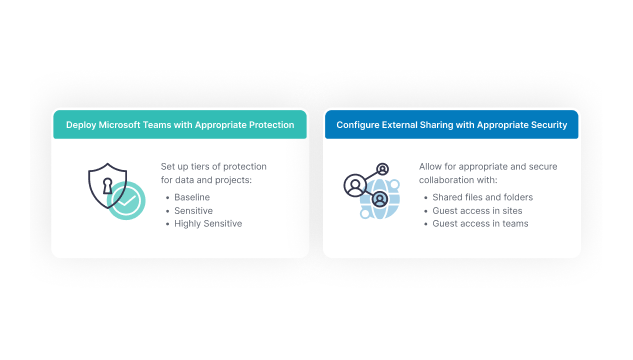
Configurations should be set in Microsoft 365 to manage the access and sharing based on the sensitivity of a file or document. Three tiers are included in Teams to support this—baseline protection, sensitive protection, and the highest protection. Beyond this, controls can restrict access based on users:
- Anyone (unauthenticated)
- People inside the organization
- Specific people inside the organization
- Specific people inside and outside the organization
| Baseline tier | Sensitive tier | Highly sensitive tier |
|---|---|---|
| Allow access by public or private teams | Allow access by only private teams | Allow access by only private teams |
| Block unauthenticated sharing | Block unauthenticated sharing | Block unauthenticated sharing |
| Allow file sharing | Allow file sharing | Do not allow file sharing except by team owners |
| Anyone can join public teamsTeam owner approval is required to join private teams | Team owner approval is required to join | Team owner approval is required to join |
| Document encryption is not available | Document encryption available with a sensitivity label | Document encryptionwith a high-sensitivity label |
| Allow guest sharing | Offer option to allow or block guest sharing | Offer option to allow or block guest sharing |
| Do not restrict unmanaged devices | Allow unmanaged devices for web-only access | Block unmanaged devices |
Configure settings in Teams for guest access and private channels with:
- Settings in a team’s associated SharePoint site for internal and guest sharing, access requests, and sharing links
- For the sensitive and highly sensitive tiers, sensitivity labels to classify the teams and control guest sharing and access from unmanaged devices
- For the highly sensitive tier, sensitivity labels to encrypt the documents to which it is applied
Office 365 File Sharing for Internal and External User
Following is the way that Microsoft explains how to use Office 365 to share internal and external files.
As users work in Microsoft 365, it is simple to share files.
1. Select Shareand then select Link Settings.
2. Choose the permissions, choose if to Allow Editing, and then select Apply.
3. Type the names or email addresses to share with, add an optional message, and selectSend.
Note: After a user has shared a document, the document and its metadata will show up automatically in the recipient’s Shared view in OneDrive, Word, Excel, PowerPoint, and Office.com experiences.
Create a Shareable Link
Creating a shareable link makes it simple to share a document in an email, document, or instant message (IM).
1. Select Share.
2. Select Link Settings to change permissions.
3. Select Copy Link and share the link in different ways, like in an email, document, or instant message (IM).
Share Outside the Organization
Use the Specific people setting so only the people who have received the link can access it.
1. Select Share and then select Link Settings.
2. Select Specific people, choose whether to Allow Editing and then selectApply.
3. Type who to share with, add an optional message, and select Send.
Microsoft 365 And Teams Secure File Sharing Tips
Change Permission Settings
By default, file permissions are set to everyone in the organization when a user sends or shares a file in chat—one-on-one or as part of a group chat. If this is not changed, any people in the organization could access the sensitive files by using a sharing link.
Change Settings for Sharing
Within Teams, an admin setting controls how files should be shared—from people in the organization to only people in a chat. The default is set to people in the organization. Changing this to only people in the chat helps encourage Office 365 secure file sharing best practices by having a more restricted default.
Set up Data Loss Protection (DLP)
DLP controls can be enforced based on sensitivity labels. This helps enforce Office 365 secure file sharing by protecting sensitive information. For instance, if a file is marked sensitive, it can instantly be blocked from sharing with unauthorized users.
Use Sensitivity Labels
To support Office 365 secure file sharing, sensitivity labels are built into Microsoft Information Protection (MIP). This allows admins to classify and protect team data without impacting user productivity and collaboration. Once labels are applied, protection settings are automatically applied (e.g., files labeled as secret are encrypted).
Use Teams Governance Policies
Team’s governance policies help support Office 365 secure file sharing by allowing administrators to establish how and what information can be shared.
Microsoft 365 File Sharing Guide for End Users
A few Office 365 secure file sharing suggestions from Microsoft include the following:
Prevent Shared Links from Being Forwarded
When an organization needs to prevent recipients from forwarding a shared link, use theSpecific people permission.
1. Select Share
2. Select Link Settings
3. Choose Specific People
4. Decide whether or not to Allow Editing
5. SelectApply
6. Add names or email addresses for those to share the link with
7. Select Send
The recipient will receive a link in their email that only works for them and can’t be forwarded.
Share a Document in Word and Allow Group Editing
Send a document to others and give them permission to edit with all changes being made and tracked in the same document.
From Windows:
1. In the top right corner, above the ribbon, click Share.
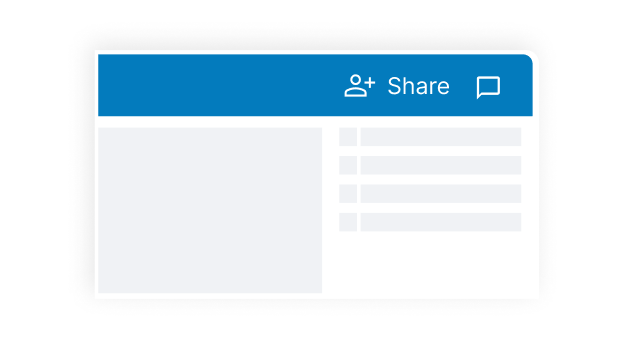
1. Save the document in OneDrive, if it is not already there.
2. Enter email addresses of the recipients to share with and select the necessary permissions.
3. Type a message, if one is needed, and click Send.
The people with whom the document is being shared will get an email with a link to the document.
From Web:
1. In the top right corner, above the ribbon, click Share.
2. Enter email addresses of the recipients to share with and select the necessary permissions.
3. Type a message, if one is needed, and click Send.
4. The people with whom the document is being shared will get an email with a link to the document.
From Mac OS:
1. In the upper right corner, click the Share icon, and then clickInvite People.
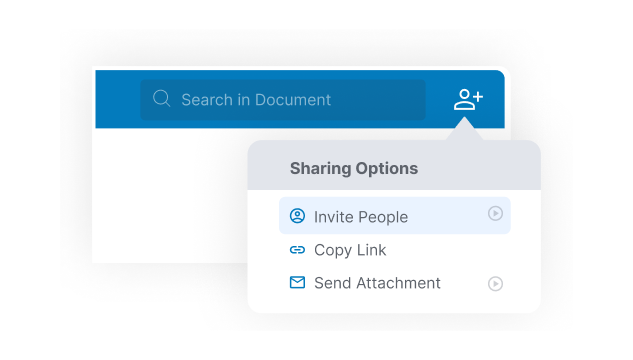
If the file is not stored on the computer, a prompt will ask for the file to be uploaded to the cloud first.
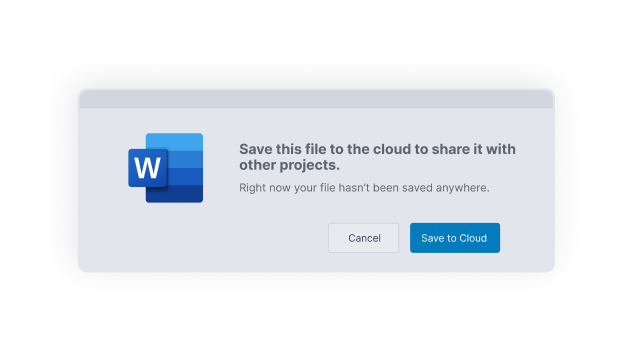
2. Invite users by adding their names or email addresses.
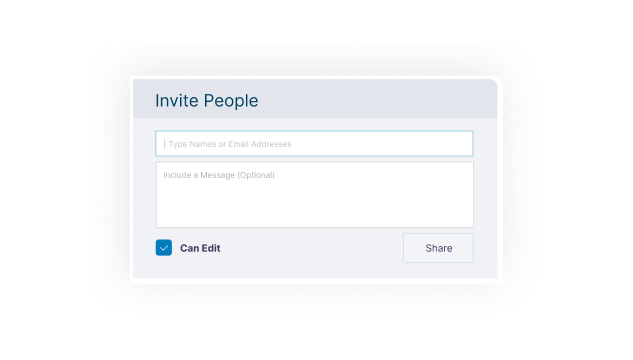
When adding names for the first time, Word will ask permission to access the user’s Contacts.
3. To allow end users to edit the file, click the Can Edit check box. Add any comments in the comments field and click Share.
The recipients will get mail with a link to the document.
Share a workbook from Excel and Allow Just Viewing or Editing
1. Select Share.
2. Select permissions and then Apply.
3. Add people.
4. Type a message.
5. Select Send.
Share a PowerPoint
Share a PowerPoint presentation by saving it to the cloud and sending it to others.
1. Select Share.
2. Select where to save the presentation to the cloud.
3. Choose a permission level.
4. Select Apply.
5. Enter names and a message.
6. Select Send.
Rich Resources to Support Office 365 Secure File Sharing
Many tools and features are readily available within the Microsoft portfolio to support Office 365 secure file sharing. While this task can be daunting, secure file sharing internally and externally is made easy for both users and admins in Office 365.
Egnyte has experts ready to answer your questions. For more than a decade, Egnyte has helped more than 16,000 customers with millions of customers worldwide.
Last Updated: 4th January, 2023