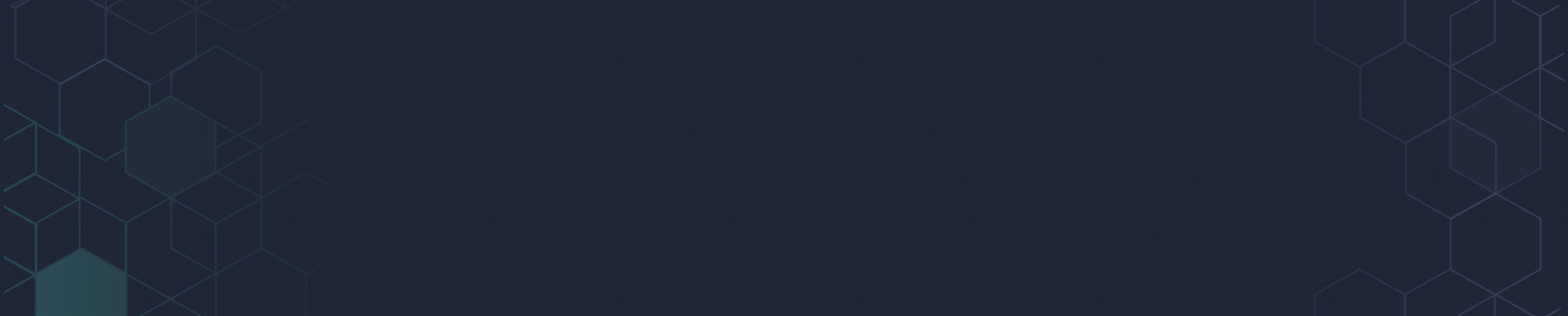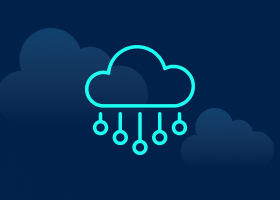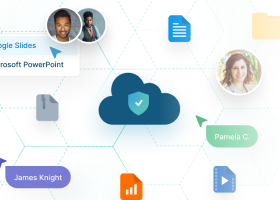Elevate Your Collaboration and Team File Sharing
Let’s jump in and learn:
How Does Teams File Sharing Work?
Team file sharing apps, like Microsoft Teams, offer a workspace for real-time file sharing, communication, chat, video or phone meetings, and collaboration. With team file sharing, teams of two or more people form groups two work on projects. Teams are made up of two types of channels.
- Standard team file sharing app channels that are available and visible to everyone
- Private team file sharing app channels for limited groups focused on specific tasks or for private conversations with a limited audience
In team file sharing apps, team owners have control over a number of settings and permissions for the groups they create. For instance, a team owner can:
- Change the team name, description, and privacy settings.
- Create permissions and access parameters for users in the group.
- Invite people to join the team.

Once groups are set up, members can engage in team file sharing in several ways. If a file is available on a device where the team file sharing app is running, it can be shared with all or select members of the group in the following ways.
- Team file sharing with drag and drop in chat
Drag and drop a file into a chat message. - Team file sharing in 1:1 or group chat
Attach and upload the file into the chat. - Team file sharing with a group in a channel
Attach the file where a message is typed in a channel.
How to Share Files with People Outside Your Team?
By default, only team members can see files that were shared in a team file sharing group. However, the files can be shared outside of the team via chat. Additional members can also be added to groups in a team file sharing app as required.
How to Share Files with Members of Multiple Microsoft Teams?
Using a team file sharing app, such as Teams, a single file can easily be shared to multiple locations and groups. This eliminates the need to upload a copy to each place. A link to the file can be shared across groups and channels.
Do’s and Don’ts of Microsoft Teams File Collaboration
Team file sharing, using Teams, provides innumerable benefits to organizations that enable it. However, users sometimes get confused and make mistakes that negatively impact productivity and, in the worst cases, jeopardize data security. The following team file sharing DOs and DON’Ts highlight best practices and areas where users commonly make mistakes using Teams.
| Dos for team file sharing using Teams | Don’ts for team file sharing using Teams |
| As a file creator, set permissions before sharing a file. This ensures its security when engaging in team file sharing using Teams. | Don’t create a file and share it without permissions being configured. This makes team file sharing risky when using Teams. |
| With team file sharing using Teams, follow permission rules established when they were configured. | With team file sharing using Teams, don’t override permissions that have been set for a file. |
| In team file sharing environments, such as Teams, create and share files in the application. | Don’t create files separately in team file sharing environments, such as Teams, as this can cause versioning issues. |
| Use sharable links in team file sharing environments, such as Teams. | Don’t upload files multiple times in team sharing environments as this can lead to content sprawl. |
| Remember to follow business etiquette in team file sharing chats, using Teams, and be careful with words as there is no voice or facial expression to go with messages. | Don’t forget that, unlike in live meetings or on most phone calls, there is a recording of everything that is posted. |
| Use Important and Urgent markers judiciously during team file sharing chats using Teams. | Don’t add Urgent or Important to messages to try to force someone into responding more quickly. |
| Dress appropriately in team file sharing video conferences using Teams. | Do not overdress (e.g., suit and tie), but don’t show up on screen in your workout gear. |
| Do respect Do Not Disturb flags that users post in team file sharing using Teams. | Don’t try to notify Teams users who have a Do Not Disturb flag up on other channels (e.g., phone or text message). |
| Use reactions and GIFs carefully and remember that team file sharing, such as Teams, is being done in a business environment. | Don’t use silly or annoying reactions and GIFs in groups beyond your “friends.” |
| Use the like button in team file sharing, like Teams, to let people know you have seen the message. | Don’t send unnecessary messages letting people know that you’ve seen a message. |
| Use threads for team file sharing in Teams channels to allow multiple conversations to happen in a single channel. | Don’t use threads in direct messages (chats). |
| Use team file sharing chat capabilities in Teams for internal and external team file sharing participants. | Don’t mix team file sharing communications with email. |
| Set the Out of Office setting in Teams to let people know that you are out and how long you’ll be gone—just like in email. | Don’t change presence to Away, leaving others to wonder for how long. |
| Encourage others in the organizations who are not using Teams to join it. | Don’t try to force someone in a group that is not using the team file sharing app to join. |
| Think about use cases for groups in a team file sharing app before creating them. | Don’t add new channels whenever a new project or idea arises. |
| Invite working members of a group to join the team file sharing group. | Don’t add people to a team file sharing group, as might be done with a “cc” in email. |
Take Full Advantage of Team File Sharing
Team file sharing apps, such as Microsoft Teams, provide unprecedented productivity improvement opportunities. To maximize the efficacy of team file sharing, it is important to establish and enforce usage guidelines to ensure that corporate standards for behavior are adhered to and that the tools are used in a way that yields the maximum benefit.
Egnyte has experts ready to answer your questions. For more than a decade, Egnyte has helped more than 16,000 customers with millions of customers worldwide.
Last Updated: 19th January, 2024